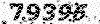ترانه آنلاین
@»{$$ ترانه آنلاین و کد آهنگ تدی ؛ مرکز کد آهنگ های مجازترانه آنلاین
@»{$$ ترانه آنلاین و کد آهنگ تدی ؛ مرکز کد آهنگ های مجازپیوندها
- قیمت برنج ایرانی قیمت برنج ایرانی
- بادام زمینی آستانه بادام زمینی آستانه
- ▪•●فروشگاه اینترنتی بادومیا▪•●
- ▪•● موسوفـت ام اس هــاش ▪•●
- ▪•● یادداشتهای رضا خزایی▪•●
- ★ الکـترونیک و مخـابرات ★
- ▪•●کنگان اس ام اسjust SMS▪•●
- ▪•●پاتوق ماه عسلی ها▪•●
- ▪•● فانوس مشکی ▪•●
- ▪•● هواداران مهدی یراحی▪•●
- ..: مـ ـ و ز یـ ـ کـ ـ سـ ـ تـ ـ ا ن :..
- ▪•●بهترین برای بهترین ها▪•●
- ▪•●اندیشه زیبا▪•●
- ▪•●انجمن فارس فروم▪•●
- ▪•●dic66 (مریم)▪•●
- ▪•●تازه های خودرو▪•●
- ▪•●زیباترین ساحل ایران▪•●
- ▪•●۞ جوک-ترفند-موبایل ۞▪•●
- ●•▪مقاله تخصصی مکانیک ▪•●
- ●•▪ Mini بووس ▪•●
- ▪•●دانلود، اس ام اس، جوک▪•●
- ▪•●::هواداران استقلال ::▪•●
- ▪•● نسیــــم کویــــر ▪•●
- ▪•● شبکه های ملی و برون مرزی ▪•●
- ▪•● کد آهنگ برای وبلاگ ▪•●
- ▪•●عشق ورزی▪•●
- ıllıllı موبایلستان ıllıllı
- قلم 19
- سایت طنز و تفریحی
- ıllıllı قوی آزاد ıllıllı
- ▪•●اس ام اس عاشقانه▪•●
- مخابرات مهراستان
- عشق یک طرفه ممنوع
- دیجی شاد برنج آستانه
- بادومیا بادومیا
- دیجی شاد
- فروشگاه بادومیا
- لد استور
دستهها
- رضایا 4
- 2AFM 2
- بابک مافی 1
- علیرضا 4
- علیرضا بهلولی 3
- محسن یگانه 18
- دی جی سروش 5
- علی باقری 2
- مازیار فلاحی 22
- فرخ 4
- علی لهراسبی 19
- آیین 3
- امیر حسین سعیدی 3
- محسن نامجو 3
- محسن چاوشی 5
- احسان خواجه امیری 11
- حمید طالب زاده 3
- بهنام صفوی 3
- علی اصحابی 7
- فرزاد فرزین 11
- یاس 4
- علیرضا بلوری 1
- پرهام ابراهیمی 2
- ایلیا 2
- امین رستمی 8
- معین 8
- سامان جلیلی 4
- حسین توکلی 2
- امیر تتلو 3
- ایمان نبی زاده 2
- حامد ملک لو 1
- داریوش اقبالی 4
- بابک جهانبخش 7
- علی عبدالمالکی 14
- کد های مذهبی 10
- آهنگ های بی کلام 24
- علیرضا روزگار 3
- مجید خراطها 3
- مجید ادیب 1
- محمد بیباک 1
- رضا صادقی 12
- کامران و هومن 1
- مرتضی پاشاهی 9
- عماد طالب زاده 5
- امین فیاض 4
- بنیامین بهادری 3
- @» بخش دانلود موزیک و... 512
- بخش رایانه 11
- بخش شعر 17
- بخش طنز و اس ام اس 26
- بخش داستان کوتاه 10
- بخش سخن بزرگان 2
- بخش دانستنی ها 62
- کرک و شماره سریال 9
- پارسا 5
- محسن یاحقی 4
- حمید عسکری 4
- حامد هاکان 2
- کد های در خواستی 14
- مهران زاهدی 2
- سیاوش قمصری 3
- @»»» *ازدواج* «««@ 29
- ماهان بهرام خان 2
- شهاب حسینی 2
- تورج 2
- محمد غفاری 2
- مسعود سعیدی 3
- ویژه ولادت 1
- »»»» بخش خبری ! «««« 66
- علی تکتا 2
- محمد اصفهانی 4
- بخش ورزشی 4
- بخش سرگرمی و فراغت 7
- ناصر عبداللهی 2
- فرهاد 1
- @> دانلود بازی <@ 38
- @>بخش آشپزی 9
- @>دانلود برنامه (نرم افزار) 35
- مهدی مقدم 3
- Photo:عکس 9
- بخش آموزشی 13
- @> بخش دانلود فیلم <@ 28
- مصطفی یگانه 1
- مهدی مرگان 1
- مجید یحیایی 1
- @>> بخش تبیانی <<@ 40
- »»»» پاسخ مسابقات «««« 223
- علیرضا طلیسچی 3
- علی خزایی 1
- مسعود سام 1
- مهدی یراحی 1
- مصطفی فتاحی 1
- محمد علیزاده 2
- پویا بیاتی 1
- میثم عبدل مالکی 1
- مجید اخشابی 1
- بهنام علمشاهی 1
- امیر یگانه 1
- »» مطالب روزانه « 27
- علیرضا توکلی 1
- مهدی سهرابی 1
- رضا سرابی 1
- »»» بخش بیوگرافی ««« 2
- »»» بخش سیاست ««« 3
- @»»» موبایل «««@ 1
- @»»سینما و تلویزیون 6
- @»»» خانواده ایرانی «««@ 36
- @» تکنولوژی و مخابرات «@ 3
- سامان آراسته 1
- @»بخش دانش و زندگی«@ 14
- مذهبی 40
ابر برجسب
خرید برنج هاشمی لینک مستقیم کیفیت بالا ترانه اهنگ ستمگر محسن چاووشی دانلود اهنگ جدید محسن چاووشی محسن چاووشی بهنام صفوی موزیک جدید محمد علیزاده دانلود اهنگ محمد علیزاده کیفیت 320 دانلود آهنگ برقص آ دانلود آهنگ جدید دانلودبرگهها
- دریافت کد یکی از ترانه های معروف دی جی سروش
- @»{$$ دریافت کد محسن یگانه با نام آدم ها
- Aeen_Age_Delamo_Beshkani
- فروشگاه
- download
- دانلود نرم افزار
- خرید بازی Assassin's Creed: Brotherhood
- خرید ارزان ملکه برفی - زیرنویس فارسی کامل
- @»★ کد آهنگ کما 3 حمید عسکری با نام koma3_Be Eshghe To
- @»★ کد آلبوم کما 3 حمید عسکری با سرعت لود بالا koma3_ManoTo
- @»★ کد آهنگ کما 3 حمید عسکری با نام koma3 Man Kojaye Zendegitam
- @»★ کد آهنگ کما 3 حمید عسکری با نام koma3 Har Chi Begi Hamoone
- @»★ کد آهنگ کما 3 حمید عسکری با نام koma3_Ghasam
- @»★ کد آهنگ کما 3 حمید عسکری با نام koma3_Eltemas
- @»★ کد آهنگ کما 3 حمید عسکری با نامkoma3_Bia Donbale Man
- @»★ کد آهنگ کما 3 حمید عسکری با نام koma3_Ahay To Ke Eshghe Mani
- @»★ کد آهنگ کما 3 حمید عسکری با نام koma3_Age Be To Nemiresam
- @»★ دریافت کد آهنگ اگه دلمو بشکنی از آیین
- @»★ دریافت کد علی عبدل مالکی با نام الوداع
- @»★ دریافت کد علی عبدل مالکی با نام یعنی دوسم نداشتی
- @»★ دریافت کد علی لهراسبی با نام خدایا
- @»★ دریافت کد علی عبدل مالکی با نام چند روز
- @»★ دریافت کد علی اصحابی با نام غریبه
- @»★ دریافت کد علی لهراسبی با نام باران
- @»★ دریافت کد علی لهراسبی با نام مرثیه
- @»★ دریافت کد علی لهراسبی با نام عطر بارون
- @»★ دریافت کد علیرضا و حمید رضا با نام ؟ !
- @»★ دریافت کد علیرضا بلوری با نام بارون
- @»★ دریافت کد علیرضا بهلولی با نام فرصت
- @»★ دریافت کد علیرضا روزگار با نام الهی بمیرم
- @»★ دریافت کد علی تکتا با نام دل دیوونه
- @»★ دریافت کد امین فیاض با نام دلم گرفته
- @»★ دریافت کد امین رستمی با نام دلم گرفته
- @»★ دریافت کد امین رستمی با نام یه نفر
- @»★ دریافت کد شمارش معکوس سال ۱۳۹۰ هجری شمسی,دانلود,کد,ترانه آن
- @»★ دریافت کد آهنگ امیر تتلو با نام بگو بینم ندیدیش
- @»★ دریافت کد آهنگ آنشرلی با موهای قرمز
- @»★ دریافت کد اولین شب آرامش با صدای مهران زاهدی
- @»★ دریافت کد آهنگ بابک جهانبخش با نام بی ستاره
- @»★ دریافت کد آهنگ بابک جهانبخش با نام دوستت دارم
- @»★ دریافت کد آهنگ بابک جهانبخش با نام میمیرم
- @»★ دریافت کد آهنگ باران عشق
- @»★ دریافت کد آهنگ زیبای باتوام از فرخ
- @»★ دریافت کد آهنگ فرزاد فرزین و علی اصحابی و بهنام صفوی
- @»★ دریافت کد بنیامین بهادری با نام دو تا چشمام
- @»★ دریافت کد آهنگ بسیار زیبای بی کلام ۲
- @»★ دریافت کد آهنگ دنیای این روزای من از داریوش
- @»★ دریافت کد آهنگ زندونی از داریوش
- @»★ دریافت کد آهنگ دی جی سروش با نام صاحب مرده !
- @»★ دریافت کد آهنگ دی جی سروش با نام صاحب مرده !
- @»★ دریافت کد آهنگ احسان خواجه امیری با نام خوشبختی لینک مستقیم
- @»★ دریافت کد ترانه احسان خواجه امیری با نام یه خاطره از فردا
- @»★ دریافت کد آهنگ عماد طالب زاده با نام عزیزم لینک مستقیم
- @»★ دریافت کد آهنگ انتظار با صدای علی لهراسبی لینک مستقیم
- @»★ دریافت کد آهنگ فرزاد فرزین با نام تاج ترانه لینک مستقیم
- @»★ دریافت کد آهنگ فرزاد فرزین با نام بعد تو لینک مستقیم
- @»★ دریافت کد آهنگ فرزاد فرزین با نام برو برو لینک مستقیم
- @»★ دریافت کد آهنگ حامد هاکان با نام چیکه چیکه
- @»★ دریافت کد آهنگ حامد ملک لو با نام تنهایی لینک مستقیم
- @»★ دریافت کد آهنگ حمید طالب زاده با نام همچی آرومه لینک مستقیم
- @»★ دریافت کد آهنگ حمید عسکری با نام فکر میکنی عاشقتم
- @»★ دریافت کد آهنگ حسین توکلی با نام بی تو میمیرم
- @»★ دریافت کد آهنگ حسین تهی و فریدون با نام گل ناز
- @»★ دریافت کد آهنگ ایلیا و علی سوند لینک مستقیم
- @»★ دریافت کد آهنگ ایمان نبی زاده با نام تو که نباشی لینک مستقیم
- @»★ لیست کامل شکلک های مخفی یاهو مسنجر !
- @»★ دریافت کد آهنگ امیر حسین سعیدی با نام جز تو لینک مستقیم
- @»★ دریافت کد پرهام ابراهیمی با نام کبوتر غریب لینک مستقیم
- @»★ دریافت کد آهنگ ماهان بهرام خان واشکان کول Desire لینک مستقیم
- @»★ دریافت کد آهنگ قرار تنهایی ما از مجید خراطها لینک مستقیم
- @»★ دریافت کد آهنگ محسن یگانه با نام من تورو کم دارم لینک مستقیم
- @»★ دریافت کد آهنگ دست کم نگیر با صدای مسعود سعیدی لینک مستقیم
- @»★ دریافت کد آهنگ بزار عاشقت بمونم با صدای مازیار فلاحی
- @»★ دریافت کد آهنگ دلواپسی با صدای مازیار فلاحی
- @»★ دریافت کد آهنگ مجنون لیلی با صدای مازیار فلاحی لینک مستقیم
- @»★ دریافت کد آهنگ نمیتونم با صدای مازیار فلاحی لینک مستقیم
- @»★ خرید سریال های جدید,خرید سریال ها برای سال نو ارزان تر شد
- @»★دانلود ۵ آهنگ جدید علی عبدل مالکی پنج آهنگ لینک مستقیم با سرعت
- @»★ دریافت کد آهنگ نیستی با صدای یاس لینک مستقیم
- @»★ دریافت کد آهنگ من تورو میخوام با صدای تورج لینک مستقیم
- @»★ دریافت کد آهنگ من ایول با صدای تتلو و رضایا و تومه و 2FM
- @»★ دریافت کد آهنگ Stand by me shinee لینک مستقیم
- @»★ دریافت کد آهنگ بی کلام سلطان قلبم لینک مستقیم
- @»★ دریافت کد آهنگ بی تو با صدای سیاوش قمیشی لینک مستقیم
- @»★ دریافت کد آهنگ هدیه صدای سیاوش قمیشی لینک مستقیم
- @»★ دریافت کد آهنگ میلاد با صدای سیاوش قمیشی لینک مستقیم
- @»★ دریافت کد آهنگ الکی با صدای سیاوش قمیشی لینک مستقیم
- @»★ دریافت کد آهنگ بهش بگو با صدای سایوش قمصری لینک مستقیم
- @»★ دریافت کد آهنگ شیرین و فرهاد شادمهر لینک مستقیم
- @»★ دریافت کد آهنگ شادمهر با نام ستاره شادمهر عقیلی لینک مستقیم
- @»★ دریافت کد آهنگ بی کلام شب های برره لینک مستقیم
- @»★ دریافت کد آهنگ بی کلام Sargarmi to لینک مستقیم
- @»★ دریافت کد آهنگ کار من نیست با صدای سامان جلیلی لینک مستقیم
- @»★ دریافت کد آهنگ تاوان با صدای سامان جلیلی لینک مستقیم
- @»★ دریافت کد آهنگ ایران با صدای رضا تسلا لینک مستقیم
- @»★ دریافت کد آهنگ مشکی رنگه عشقه با صدای رضا صادقی لینک مستقیم
- @»★ دریافت کد آهنگ نفرین با صدای محسن چاوشی لینک مستقیم
- @»★ دریافت کد مذهبی Mazlom sib لینک مستقیم
- @»★ دریافت کد آهنگ سریال زیر هشت باصدای محمد اصفحانی لینک مستقیم
- @»★ دریافت کد آهنگ آسمون همیشه ابری نیست با صدای محسن یگانه
- @»★ دریافت کد آهنگ لیلای من با صدای محسن نامجو لینک مستقیم
- @»★ دریافت کد آهنگ نفرین با صدای محسن چاوشی لینک مستقیم
- @»★ دریافت کد آهنگ هیچکی نمیتونه بفهمه ! با صدای محسن یگانه
- @»★ دریافت کد آهنگ گله ۲ محسن یاحقی با لینک مستقیم
- @»★ دریافت کد آهنگ قسم نخور ! با صدای معین لینک مستقیم
- @»★ دریافت کد آهنگ میلاد با صدای معین با لینک مستقیم
- @»★ دریافت کد آهنگ گله ۱ محسن یاحقی با لینک مستقیم
- @»★ دریافت کد آهنگ سکوت ! با صدای محسن یگانه لینک مستقیم
- @»★ دریافت کد آهنگ دو راهی ! با صدای محسن یگانه لینک مستقیم
- @»★ دریافت کد آهنگ شهزاده رویاها با صدای شهاب حسینی لینک مستقیم
- @»★ دریافت کد آهنگ حسم دروغ نمیگه با صدای محمد غفاری لینک مستقیم
- @»★ دریافت کد آهنگ بی کلام نسیم ۲ با لینک مستقیم
- @»★ دریافت کد آهنگ حس تنهایی با صدای پارسا لینک مستقیم
- @»★ دریافت کد آهنگ قلب یخی با صدای مازیار فلاحی با لینک مستقیم
- @»★ دریافت کد تو راست میگی با صدای مرتضی پاشاهی با لینک مستقیم
- @»★ دریافت کد آهنگ من نمیدونم با صدای مازیارفلاحی با لینک مستقیم
- @»★دریافت و دانلود کد آهنگ دست اونو نگیر با صدای علی عبدل مالکی
- @»★ دریافت و دانلود کد آهنگ زبونم لال با صدای علی عبدل مالکی
- @»★ دانلود و دریافت کد نشون به این نشونی با صدای علی عبدل مالکی
- @»★ دانلود و دریافت کد آهنگ حیا کن با صدای علی عبدل مالکی
- @»★ دانلود و دریافت کد آهنگ زیبای حرف نزن با صدای علی عبدل مالکی
- @»★دانلود و متن و کد آهنگ برای وبلاگ بهار بهار ناصر عبداللهی عید
- @»★دانلود و کد آهنگ بوی عیدی با صدای فرهاد Booye eydi Farhad
- @»★ دریافت کد آهنگ همیشه به قلب تو مدیونم با صدای علی لهراسبی
- @»»دریافت کد آهنگ باورم نمیشه با صدای مهدی مقدم برای شروع بلاگ
- بیشترین جملاتی که اخیرا جستجو شده اند
- بیشترین کلمات کلیدی جستجو شده
- @»»دریافت کد ترانه آنلاین آهنگ گریه کن با صدای مرتضی پاشاهی
- @»»کد Ali Abdolmaleki آلبوم نامسلمون ترانه به یاد ماندنی مهستی
- @»» دریافت کد آهنگ بی کلام ۰۰۰۰۶
- @»» دریافت کد آهنگ بی کلام ۰۰۰۰۵
- @»» دریافت کد آهنگ بی کلام ۰۰۰۰۴
- @»» دریافت کد آهنگ بی کلام ۰۰۰۰۳
- @»» دریافت کد آهنگ بی کلام ۰۰۰۰۲
- @»» دریافت کد آهنگ بی کلام ۰۰۰۰۱
- @»»دانلود کد ترانه زخمی یا همان کد آهنگ بریندار با صدای فرهاد
- @»»دریافت کد آهنگ رضا صادقی با صدای موج و صخره تیتراژ پایانی
- @»»دریافت کد آهنگ رضا صادقی با صدای موج و صخره تیتراژ اول
- @»»دریافت کد آهنگ آسمان با صدای رضا صادقی
- @»» دریافت کد آهنگ پیرن قرمزی با صدای مهدی مقدم
- @»» دریافت کد آهنگ شاد یادت میاد با صدای عماد طالب زاده
- @»» دریافت کد آهنگ و متن شعر دیوار دلتنگی از علی اصحابی
- @»»دریافت کد آهنگ دلشوره با صدای مصطفی یگانه و حامد شمس
- @»»دریافت کد آهنگ ارمغان تا با صدای محمد اصفحانی
- @»»دریافت کد آهنگ سفر با صدای محمد اصفحانی
- @»»دریافت کد آهنگ زیبای همدم با صدای معین
- @»»دریافت کد آهنگ چشمات با صدای مهرنوش
- @»»دریافت کد آهنگ زیبای ای کاش با صدای مهدی مرگان
- @»»دریافت کد آهنگ نازنین با صدای مسعود سعیدی
- @»»دریافت کد آهنگ شبی که باد میومد با صدای آبتین و مازیار فلاحی
- @»»دریافت کد آهنگ خیلی سخته با صدای مجید یحیایی
- @»★ دریافت کد آهنگ یکی هست با صدای مرتضی پاشاهی با لینک مستقیم
- جدیدترین نسخه ویندوز ۸ (Windows 8 XTreme Edition)
- ویندوز هگزا (با سرعت برق و باد )
- @»»دریافت کد آهنگ اگه میتونه غریبه با صدای علی باقری
- @»»دریافت کد آهنگ چشمامو بستم با صدای علی لهراسبی
- @»»دریافت کد آهنگ غافل با صدای علی لهراسبی
- @»»دریافت کد آهنگ بی تو با صدای علی خزایی
- @»»دریافت کد آهنگ قرار نبود با صدای علیرضا طلیسچی
- @»»دریافت کد آهنگ امیدوارم با صدای امین فیاض و مصطفی فتاحی
- @»»دریافت کد آهنگ اگه یه عاشق با صدای عماد طالب زاده
- @»»دریافت کد آهنگ تو عوض نمیشی با صدای رضایا
- @»»دریافت کد آهنگ فرشته با صدای سیاوش قمیشی
- @»»دریافت کد آهنگ عروس نازنین با صدای مسعود سام
- @»»دریافت کد آهنگ دلم شکست با صدای مهدی مقدم
- @»»دریافت کد آهنگ احساسی که به تو دارم با صدای محمد علیزاده
- @»»دریافت کد آهنگ تو باور نکن با صدای مهدی یراحی
- @»»دریافت کد آهنگ بانوی خیال با صدای مازیار فلاحی
- کسب درامد از اینترنت
- @»{$$ دریافت کد ترانه سیاوش قمصری با نام آخر هفته
- @»{$$ دریافت کد ترانه رضا صادقی با نام شیر خسته
- @»{$$ دریافت کد ترانه رضا صادقی با نام دروغ گفت
- @»{$$ دریافت کد ترانه رضا صادقی با نام دلیل بودن
- @»{$$ دریافت کد ترانه رضا صادقی با نام سرت سلامت
- @»{$$ دریافت کد ترانه پویا بیاتی با نام قرار بود $$
- @»{$$ دریافت کد ترانه مرتضی پاشاهی با نام منو ببخش $$
- @»{$$ دریافت کد ترانه مرتضی پاشاهی با نام عشق من $$
- @»{$$ دریافت کد آهنگ میثم عبدل مالکی با نام دلم شکسته
- @»{$$ دریافت کد ترانه مازیار فلاحی با نام قلب یخی
- @»{$$ دریافت کد آهنگ مجید اخشابی با نام سمت باران $$}
- @»{$$ دریافت کد ترانه حمید عسکری و هنگامه با نام خالکوبی $$}
- @»{$$ دریافت کد آهنگ بهنام علمشاهی با نام یاشایا بیلمم
- بلابلابلابلابلا
- @»{$$ دریافت کد آهنگ امیر یگانه با نام حس ؛امیر یگانه حس
- @»{$$ دریافت کد آهنگ علیرضا طلیسچی با نام حلقه
- @»{$$ دریافت کد آهنگ علی لهراسبی با نام وطن
- @»{$$ دریافت کد آهنگ سه پنج دو با صدای علی لهراسبی
- @»»خرید اینترنتی سریال دایره جنایی،دردسر کارآگاهان زیرنویس فارسی
- @»»خرید سریال کافه پرنس کیفیت بالا با زیرنویس فارسی کامل
- @»{$$ دریافت کد آهنگ تورو با دنیا عوض نمیکنم با صدای مهدی سهرابی
- @»{$$ دریافت کد آهنگ داره میره با صدای رضا سرابی
- @»» دریافت کد آهنگ فوق العاده بابای بارون با صدای رضا صادقی
- @»» از اینترنت پول در بیارید درامد مطمئن
- بخش کد های این سایت
- @»»دریافت کد آهنگ هویت با صدای علی لهراسبی
- @»»دریافت کد آهنگ کاکا با صدای علی لهراسبی
- @»»دریافت کد آهنگ خونه من خونه تو با صدای علی لهراسبی
- @»»دریافت کد آهنگ شاد بی تو با صدای علی لهراسبی
- @»»شنیدن کد آهنگ من و تو با صدای بابک مافی
- @»»دریافت کد آهنگ پاییز با صدای فرخ
- @»»دریافت کد آهنگ توبه با صدای بسیار زیبای سامان آراسته
- @»»دریافت کد فوق العاده شنیدنی نوحه مذهبی مولا مولا بسیار شنیدنی
- @»»دریافت کد آهنگ تقاص با صدای محسن یگانه
- @»@» بسته حمایتی ارزیابی استعداد و توانایی های فردی
- @»{$$ خرید اینترنتی سریال دو چهره ارزان زیرنویس فارسی درب منزل
- @»@» رکورد جهان روی سن آمد
- آمار بلاگ
- amar-blog
- @»{$$ دریافت کد اهنگ مهدی احمدوند همراه پخش انلاین
- در آوردن پول از اینترنت
- قالب تدی بلاگ
- دانلود آهنگ جدید و فوق العاده عاشقانه افشین راد با نام عشق قشنگ
- @»{$$ دانلود آلبوم جدید و زیبا محسن چاوشی به نام پرچم سفید کیفیت
- فرآورده های گوجه فرنگی
- @»{$$ خواص شگفت انگیز آب هویج
- @»{$$ چرا کودکان مونگول به دنیا میآید
- @»@» مشخصات گوشی سونی اریکسون Sony Ericsson Elm K970+قیمت
- maziar-asri
جدیدترین یادداشتها
همه- خرید زرشک آنلاین
- خرید هفت سین تحویل درب منزل با قیمت عالی
- خرید بادام زمینی برشته تازه محلی آستانه
- @@ >> خرید برنج هاشمی آستانه اشرفیه
- آموزش افزودن جیمیل به outlook
- کنترل خشم
- انیس خاتون پلنگ ناصرالدین شاه
- داشتم از این شهر میرفتم...
- دانلود آهنگ علی عبدالمالکی به نام تو بارون با لینک مستقیم و کیفیت ارجینال
- اختصاص فضای هارد به رم
بایگانی
- خرداد 1402 1
- تیر 1401 2
- خرداد 1400 1
- شهریور 1395 1
- اردیبهشت 1395 3
- دی 1394 1
- آذر 1394 1
- آبان 1394 1
- اسفند 1393 4
- دی 1393 2
- آبان 1393 2
- مهر 1393 1
- مرداد 1393 6
- شهریور 1392 1
- مرداد 1392 6
- تیر 1392 28
- خرداد 1392 39
- اردیبهشت 1392 6
- فروردین 1392 1
- اسفند 1391 6
- بهمن 1391 17
- آبان 1391 1
- مهر 1391 12
- شهریور 1391 2
- مرداد 1391 1
- تیر 1391 2
- خرداد 1391 12
- اردیبهشت 1391 29
- فروردین 1391 26
- اسفند 1390 38
- بهمن 1390 29
- دی 1390 43
- آذر 1390 123
- آبان 1390 86
- مهر 1390 107
- شهریور 1390 153
- مرداد 1390 96
- تیر 1390 166
- خرداد 1390 181
- اردیبهشت 1390 87
- فروردین 1390 61
- اسفند 1389 146
- بهمن 1389 96
- دی 1389 14
- آذر 1389 15
- آبان 1389 3
- مهر 1389 10
- شهریور 1389 40
- مرداد 1389 50
جستجو
@»» آموزش ایجاد شبکه های بیسیم!
@»» آموزش ایجاد شبکه های بیسیم!
بسیاری از کاربران دوست دارند که شبکه بیسیم منزل یا دفتر کارشان را خود راهاندازی کنند. با این شبکه، امکان به اشتراک گذاشتن فایلها، چاپگرها و نیز دسترسی به اینترنت را بدون اتصال کابل به کامپیوترتان خواهید داشت. این قابلیت مخصوصاً برای کامپیوترهایی که در جایی قرار دارند که وصل کردن کابل به آنها مشکل است و یا از آن مهمتر برای دسترسی به شبکه و اینترنت توسط نوت بوکها که در هر جای دلخواهی از خانه یا دفتر کار قابلیت فعالیت داشته باشند، خیلی ایدهآل است. در حالیکه شما نوت بوک را از اتاق خواب به اتاق پذیرایی میبرید، همچنان اتصال به شبکه و اینترنت برقرار است.
البته در مورد نوت بوکهایی صحبت میکنیم که دارای کارت شبکه بیسیم میباشند. ( هرچند هر نوت بوکی که در 2 سال اخیر ساخته شده باشد، حتماً این قابلیت را خواهد داشت. ) اگر شما از نوت بوک یا کامپیوتری استفاده میکنید که دارای این قابلیت نیست، ابتدا باید به فکر خرید یک کارت شبکه بیسیم باشید.
برای راهاندازی یک شبکه بیسیم به موارد زیر نیاز دارید:
1 ـ یک اتصال اینترنتی با پهنای باند بالا ( مثل خطوط ADSL ) برای اشتراک اینترنت در شکبه
2 ـ یک کارت شبکه بیسیم به ازای هر دستگاهی که تمایل به اتصال آن به شبکه بیسیم دارید.
3 ـ یک روتر بیسیم با پهنای باند بالا ( البته اختیاری است )
معمولاً یک سختافزار به نام "روتر بیسیم با پهنای باند بالا" یا "Access Point" برای راهاندازی یک شبکه بیسیم مورد نیاز است. در این مقاله نحوه راهاندازی یک شبکه بیسیم را بدون استفاده از این وسیله نسبتاً گران قیمت آموزش خواهیم داد. هرچند برخلاف این ضرب المثل شیرین فارسی که میگوید: " هیچ بقالی نمیگوید که ماست من ترشه! " ابتدا به محدودیت های این روش که ناشی از عدم استفاده از روتر میباشد، اشاره میکنم:
l کامپیوتری که دارای اتصال اینترنت با پهنای باند بالا میباشد، باید همیشه روشن باشد. اگر آن را خاموش کنید، ارتباط به اینترنت کامپیوترهای دیگر قطع میشود، در حالیکه اگر از روتر بیسیم استفاده کنید، اتصال اینترنت شما به روتر متصل شده و در نتیجه با خیال راحت میتوانید تمام کامپیوترها را بدون قطع شدن اینترنت خاموش کنید.
l امنیت شبکه شما کمتر خواهد بود، چرا که روترهای با پهنای باند بالا دارای یک فایروال سختافزاری داخلی هستند که شما با حذف این روتر، در واقع آن فایروال را هم از دست دادهاید.
l رمزگذاری روی اطلاعات در روش ad hoc نسبت به روش روتر خیلی ضعیفتر است و در نتیجه هکرهای حرفهای در زمان کوتاهتری میتوانند رمز شبکه را بدست بیاورند. ( البته برای کاربران خانگی که بیشتر نگران استفاده همسایگانشان از سیگنال های بیسیم آنها هستند، به اندازه کافی ایمن میباشد. ) بنابراین این روش برای افرادی که اطلاعات محرمانه را انتقال میدهند، به هیچ وجه توصیه نمیشود و تنها راه آنها خرید یک دستگاه روتر میباشد.
l سرعت شبکه شما به 11 Mbps محدود میشود. حتی اگر از کارتهای با سرعت 54 Mbps هم استفاده کنید، باز به خاطر ماهیت این پروتکل، سرعت شما به 11 Mbps کاهش مییابد.
حتی اگر شما دارای یک روتر با پهنای باند بالا بدون قابلیت بیسیم باشید، باز هم میتوانید یک شبکه ad hoc را پیکربندی کنید. اگر شبکه شما دارای این ویژگی باشد، بنابراین نقطه ضعف دوم از موارد ذکر شده بالا، حل خواهد شد. هرچند سه مورد دیگر همچنان پابرجاست. همچنین یک مورد مهم دیگر در این نوع شبکهها وجود دارد و آن عبارتست از اینکه شما مجبورید که محدوده آیپی آدرس شبکه را درصورتی که در محدوده 192.168.0.X پیکربندی شده باشد، تغییر دهید و از محدوده 192.168.1.X به جای آن استفاده کنید، زیرا " سرویس اشتراک اینترنت ویندوز " هم از محدوده 192.168.0.X استفاده میکند و شما با تداخل آیپی آدرسهای شبکه مواجه خواهید شد. این پیکربندی معمولاً با اجرای برنامه روتر انجام میشود. ( اغلب با بازکردن IE و تایپ http://192.168.0.1 در خط آدرس آن، از هر کامپیوتر دلخواهی که به روتر متصل میباشد، انجام میشود. )
کارتهای شبکه بیسیم
همانگونه که قبلاً اشاره شد، برای هر دستگاهی که میخواهید به شبکه بیسیم متصل باشد، نیاز به خرید یک کارت شبکه بیسیم دارید. کارتهای شبکه بیسیم با حداقل یکی از پروتکلهای IEEE 802.11 تطابق دارند. چندین پروتکل وجود دارد که رایج ترین آنها 802.11a ، 802.11b و 802.11g میباشند.
از این به بعد و برای سهولت، در این مقاله به آنها به صورت a ، b و g اشاره میکنم. تفاوت اصلی آنها در سرعت و فرکانس میباشد. حداکثر سرعت b حدود 11 Mbps میباشد و حداکثر سرعت a و g در حدود 54 Mbpsاست. ( تفاوت a وg هم در فرکانس کاری آنها میباشد. ) نسل بعدی این پروتکل ها 802.11n میباشد که دارای حداکثر سرعت 540 Mbps میباشد.
جدول 1: مقایسه انواع استانداردهای شبکههای بیسیم
بعضی از کارتهای شبکه بیسیم با سرعت 108 Mbps معرفی میشوند، اما در حقیقت آنها دارای سرعت 54 Mbps میباشند که توسط تکنیک هایی مثل فشرده سازی اطلاعات به این سرعت میرسند. برای بهره بردن از این قابلیت باید کلیه تجهیزات بیسیم شبکه ( روتر و کلیه کارتهای شبکه بیسیم ) از یک سازنده باشند و در غیر اینصورت باز از همان سرعت پروتکل های عادی a ، b و g استفاده خواهید کرد. متاسفانه این قابلیت هم در شبکههای ad-hoc کار نمیکند. پس باز هم به سرعت 11 Mbps قناعت پیشه کنید!
در تئوری بهترین حالت این است که تمام کامپیوترها مجهز به کارتهای شبکه بیسیم 54 Mbps ( یا 108 Mbps ) باشند. هرچند سرعت شما به سرعت اتصال به اینترنتتان محدود میشود. بنابراین اگر از شبکه شما برای انتقال فایل بین کامپیوترها استفاده نمیشود، خرید کارتهای شبکه 54 Mbps هیچ کمکی به سرعت شما نمیکند چرا که سرعت اتصال به اینترنت شما بسیار پایینتر از این میباشد. برای مثال، اگر شما دارای یک اتصال 1 Mbps برای اینترنت میباشید، با داشتن کارتهای 54 Mbps، دارای شبکهای میباشید که قادر است اطلاعات را 54 بار سریعتر از اتصال اینترنت شما انتقال دهد. یک شبکه 11 Mbps با توجه به هزینه پایین تر، بهتر عمل خواهد کرد. ( هرچند آن هم 11 بار سریعتر از اتصال اینترنت شما خواهد بود ) بنابراین با خرید کارتهای 11 Mbps ، در هزینه صرفه جویی خواهد شد.
نکته مهمتر برای ما در این مقاله آن است که شبکههای ad-hoc قادر به انتقال اطلاعات با سرعت بالای 11 Mbps نمیباشند، بنابراین خرید کارتهای 54 Mbps برای اینگونه شبکهها، در واقع دور ریختن پول است! اگر شما واقعاً نیاز به سرعت 54 Mbps و یا 108 Mbps برای انتقال اطلاعات دارید، چارهای جز خرید روتر و راهاندازی شبکه براساس روتر ندارید.
پس اگر شما دارای یک اتصال اینترنت 1 Mbps یا حتی 2 Mbps باشید، با داشتن کارتهای 11 Mbps یا 54 Mbps یا 108 Mbps ، سرعت اینترنت شما از 1 Mbps یا 2 Mbps بالاتر نخواهد رفت.
اگر با وجود توصیههای فوق، باز هم تمایل به خرید کارتهای 54 Mbps دارید، حداقل مطمئن باشید کارتی که میخرید با استاندارد 802.11b مطابقت داشته باشد ( یعنی 802.11g باشد و نه 802.11a ) چرا که با آن میتوانید شبکه بیسیم خود را بدون استفاده از روتر بسازید، زیرا شبکههای ad-hoc فقط در 11 Mbps کار میکنند. نکته مهم بعدی این است که تمام کارتهای 54 Mbps خریداری شده دارای یک استاندارد ( همه a یا همه g ) باشند، چرا که اگر در آینده قصد ارتقاء شبکه بیسیم خود را داشتید و اقدام به خرید یک روتر کردید، همه دستگاهها قادر به انتقال اطلاعات با سرعت 54 Mbps باشند.
انواع کارت شبکه بیسیم
دو نوع کارت شبکه بیسیم وجود دارد: USB و add on .
معمولاً کارتهای add-on پایدارتر میباشند. کارتهای add on برای کامپیوترهای رومیزی مطابق با اسلات PCI ( و معمولاً مطابق با استاندارد PCI-Express X1 ) و برای نوت بوکها مطابق با PC Card و یا Express Card تولید میشوند. اگر نوت بوکتان دارای کارت شبکه بیسیم نمیباشد، باید مطمئن شوید که دارای اسلات توسعه ( PC Card یا Express Card ) میباشد یا نه؟ و سپس اقدام به خرید کارت مناسب با آن اسلات بکنید.
نصب کارت شبکه طبق دستورالعمل همراه آن به سادگی انجام میشود. مراحل آن معمولاً بدین ترتیب میباشد: ابتدا کارت را به کامپیوترتان متصل کنید. ( اگر یک کارت PCI را روی یک کامپیوتر رومیزی نصب میکنید، ابتدا باید دستگاه را خاموش کنید و درب کیس را باز کنید. ) سپس دستگاه را روشن کنید و درایور آن را نصب کنید.
کارتهای شبکه بیسیم را در کامپیوترهایی که میخواهید به شبکه بیسیم متصل شوند، نصب کنید. مرحله بعدی پیکربندی کامپیوتر میزبان ( Host ) میباشد که آن کامپیوتری است که به اینترنت متصل میباشد. اگر شما اتصال اینترنت را با استفاده از یک روتر با پهنای باند بالا ( بدون قابلیت بیسیم ) به اشتراک گذاشته اید، هر کامپیوتری که به روتر متصل میباشد را میتوانید به عنوان میزبان، پیکربندی کنید. در این حالت به خاطر داشته باشید که همانگونه که قبلاً اشاره شد، مجبورید که محدوده IP آدرس شبکه اتان را در صورتیکه از محدوده 192.168.0.X استفاده میکند، تغییر دهید تا از محدوده آدرس 192.168.1.X استفاده کند، چرا که سرویس اشتراک اینترنت ویندوز هم از محدوده آدرس 192.168.0.X استفاده میکند و شما دچار تداخل آدرس IP خواهید شد.
پیکربندی کامپیوتر میزبان
حالا باید کامپیوتر میزبان ( همان کامپیوتری که به اینترنت وصل میباشد ) را پیکربندی کرد. اگر اتصال اینترنت را با استفاده از یک روتر به اشتراک بگذارید، هر کامپیوتری که به روتر متصل باشد، میتواند به عنوان میزبان پیکربندی شود. همانگونه که اشاره شد، نمیتوانید این کامپیوتر را خاموش کنید چرا که تمام کامپیوترهای دیگر قادر به دسترسی به اینترنت نخواهند بود.
حالا مراحل زیر را گام به گام دنبال کنید:
1 ـ ابتدا گزینه Network Connections را از کنترل پانل باز کنید. سپس روی گزینه Wireless Network Connection کلیک راست کرده و گزینه Properties را انتخاب کنید. ( به شکل1 دقت نمایید. )
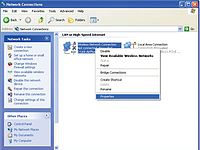
2 ـ در پنجره باز شده به برگه Wireless Networks رفته ( به شکل 2 دقت کنید ) و مطمئن شوید که هیچ شبکه بیسیمی از قبل در لیست Preferred Network وجود نداشته باشد، اگر وجود داشت، آن را انتخاب کرده و سپس توسط دکمه Remove آن را حذف کنید.

3 ـ سپس مطابق با شکل 3 روی دکمه Advanced کلیک کرده و گزینه Computer to Computer (ad hoc) Network only را انتخاب کنید و دکمه Close را بزنید.
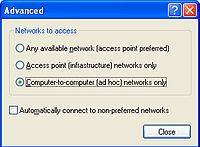
4 ـ حالا از پنجره Wireless Network Connection Propertiesدکمه Add را انتخاب کنید. ( به شکل 4 دقت کنید. ) با این کار شبکه بیسیم را پیکربندی میکنیم. شما باید موارد زیر را تعیین کنید:
l نام شبکه ( Network Name SSID ) : این بخش نام شبکه بیسیم شما را مشخص میکند و کامپیوترها با این نام به دنبال شبکه بیسیم میگردند.
l اعتبار سنجی شبکه ( Network Authentication ) : آیا اعتبار کامپیوترهای شبکه هنگام برقراری ارتباط بررسی بشود یا نه؟ برای شبکههای ad hoc مقدار آن را Open انتخاب کنید.
l رمز گذاری دادهها ( Data Encryption ) : نوع سیستم رمز گذاری دادهها را WEP انتخاب کنید.
l کادر " The Key is Provided for me automatically" را از حالت انتخاب خارج کنید.
l پیکربندی کلید شبکه ( Network Key ) : کلید شبکه، یک اسم رمز میباشد که برای رمز گذاری دادههای انتقالی در شبکه استفاده میشود. این رمز گذاری مانع از دسترسی همسایگان به امواج شبکه بیسیم شما شده و از دیدن و درنتیجه حذف کردن فایلهای شما توسط آنها جلوگیری میکند، حتی اگر سرویس اشتراک فایلها در شبکه شما فعال باشد. البته لازم بذکر است که آنها امواج شبکه شما را توسط کارتهای شبکه بیسیم خودشان دریافت میکنند، ولی بدلیل نداشتن کلید شبکه، قادر به ورود به شبکه شما نیستند. این کلید هر ترکیبی از حروف و اعداد میتواند باشد.
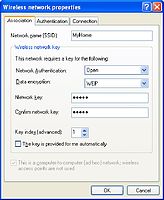
بعد از زدن دکمه OK، نام شبکه شما در بخش Preferred Network دیده میشود. ( به شکل 5 دقت کنید ) شبکه شما با یک علامت ضربدر قرمز مشخص شده است که کاملاً طبیعی است و جای هیچ نگرانی از بابت آن ضربدر قرمز نیست
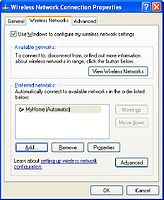
حالا باید اتصال اینترنت را در شبکه به اشتراک گذاشت. توجه داشته باشید که این عمل بر روی کارت شبکهای که به کانکشن اینترنت متصل است، انجام میشود و نه بر روی کارت شبکه بیسیم دستگاه. برای اینکار مجدداً گزینه Network Connections را از کنترل پانل باز کرده و روی کارت شبکهای که به کانکشن اینترنت متصل میباشد، کلیک راست کرده و گزینه Properties را انتخاب کنید. در پنجره نمایان شده، برگه Advanced را انتخاب کرده و کادر "Allow Other Network Users to Connect …" را انتخاب کرده و کادر پایینی یعنی "Allow Other Network Users to Control …" را از حالت انتخاب خارج کنید. ( به شکل 6 دقت کنید. )
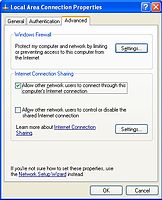
دکمه OK را بزنید. حالا تحت نام کارت شبکهای که به اینترنت متصل میباشد، عبارت "Shared" را میبینید. ( به شکل7 دقت کنید. ) در عین حال هنوز اتصال کارت شبکه بیسیم شما به صورت "Not Connected" نمایان میباشد که این امر هم کاملاً طبیعی است. تنها در صورتیکه هر کامپیوتر دیگری به شبکه شما بپیوندد، این عبارت به "Connected" تغییر میکند.

حالا کامپیوتر میزبان بدرستی پیکربندی شده است و باید کامپیوترهای دیگر را برای استفاده از شبکه بیسیم پیکربندی کرد.
پیکربندی سایر کامپیوترها
پیکربندی سایر کامپیوترها بسیار ساده میباشد و کافی است که مراحل زیر را دنبال کنید:
ـ اگر کامپیوتر میزبان را بدرستی پیکربندی کرده باشید، شبکه بیسیم شما در لیست شبکههای در دسترس تمام کامپیوترهایی که دارای کارت شبکه بیسیم میباشند، قرار میگیرد. فقط کافیست که روی آیکون شبکه بیسیم واقع در نوار وظیفه کلیک کرده و یا روی آیکون Wireless Network Connection در پنجره Network Connections در کنترل پانل دابل کلیک کنید تا لیست شبکههای بیسیم در دسترس را ببینید. همانگونه که در شکل 8 مشخص شده است، امکان دارد که چندین شبکه بیسیم را ببینید. ( بقیه شبکهها مربوط به شبکههای بیسیم اطراف شما میباشند و اینجاست که رمز گذاری دادهها اهمیت پیدا میکند. ) حال باید روی شبکه خودتان ( مثلاً MyHome ) کلیک کنید.
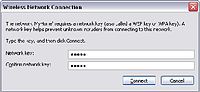
بعد از دابل کلیک کردن بر روی نام شبکه مورد نظر، مطابق با شکل 9 ویندوز کلید شبکه مذکور را از شما میخواهد. ( همان کلیدی که در مرحله 4 وارد کردید. )
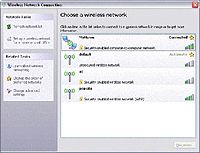
بعد از وارد کردن کلید شبکه ( 2بار )، وضعیت شبکه شما به صورت "Acquiring Network Address" ظاهر میشود و سپس به وضعیت "Connected" تغییر حالت میدهد.
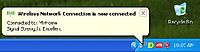
بعد از این، از طریق اتصال اینترنت موجود بر روی کامپیوتر میزبان، به اینترنت دسترسی خواهید داشت. اگر تمام کارها را مطابق با مقاله انجام دادهاید میتوانید صحت آنها را از طریق باز کردنIE و سر زدن به سایت www.IRtools4U.com بررسی کنید!
حالا روی کامپیوتر میزبان عبارت "Connected" برای ارتباط بیسیم ظاهر میشود. ( به شکل 11 دقت نمایید. ) همانگونه که اشاره شد، تنها وقتی عبارت "Connected" در کامپیوترهای میزبان ظاهر میشود که حداقل یکی از کامیپوترهای دیگر به آن متصل شده باشند.
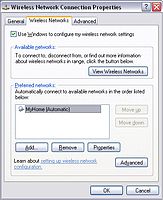
برای اطمینان بیشتر، پیشنهاد میشود سایر شبکههایی که در بخش "Preferred Networks" نمایان میشوند و مربوط به شبکه همسایگان گرامی میباشند را در تمام کامپیوترها حذف کنید.
حالا که شما اینترنت را در شبکه بیسیم خود به اشتراک گذاشته اید، میتوانید شبکه را برای اشتراک چاپگرها و فایلها هم پیکربندی کنید. نکته مهم آن است که فایلها یا چاپگرها ( برخلاف اینترنت ) نیازی نیست که بر روی کامپیوتر میزبان قرار داشته باشند و میتوانند روی هر کامپیوتری که در شبکه قرار دارد، باشند. ( هرچند بهتر است که چاپگرها روی کامپیوتر میزبان باشند، زیرا این کامپیوتر مجبور است که به خاطر تامین اینترنت برای سایرین، همیشه روشن باشد و درنتیجه چاپگر شما هم همیشه فعال خواهد بود. )
سخن پایانی
راهاندازی شبکه بیسیم به صورت ad hoc یکی از روشهای پر کاربرد در منازل و دفاتر اداری کوچک میباشد که با توجه به سادگی پیاده سازی آن، به راحتی توسط کاربران عادی قابل انجام است. لذا در صورتیکه نیاز به سرعت بالا در انتقال اطلاعات بین کامپیوترها ندارید، شک نکنید که بهترین گزینه همین روش ad hoc میباشد.
زندگی مانند نقاشی کردن بدون پاک کن است. پس طوری زندگی کن که نیازی به پاک کن نداشته باشی.